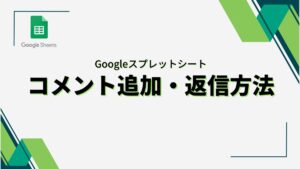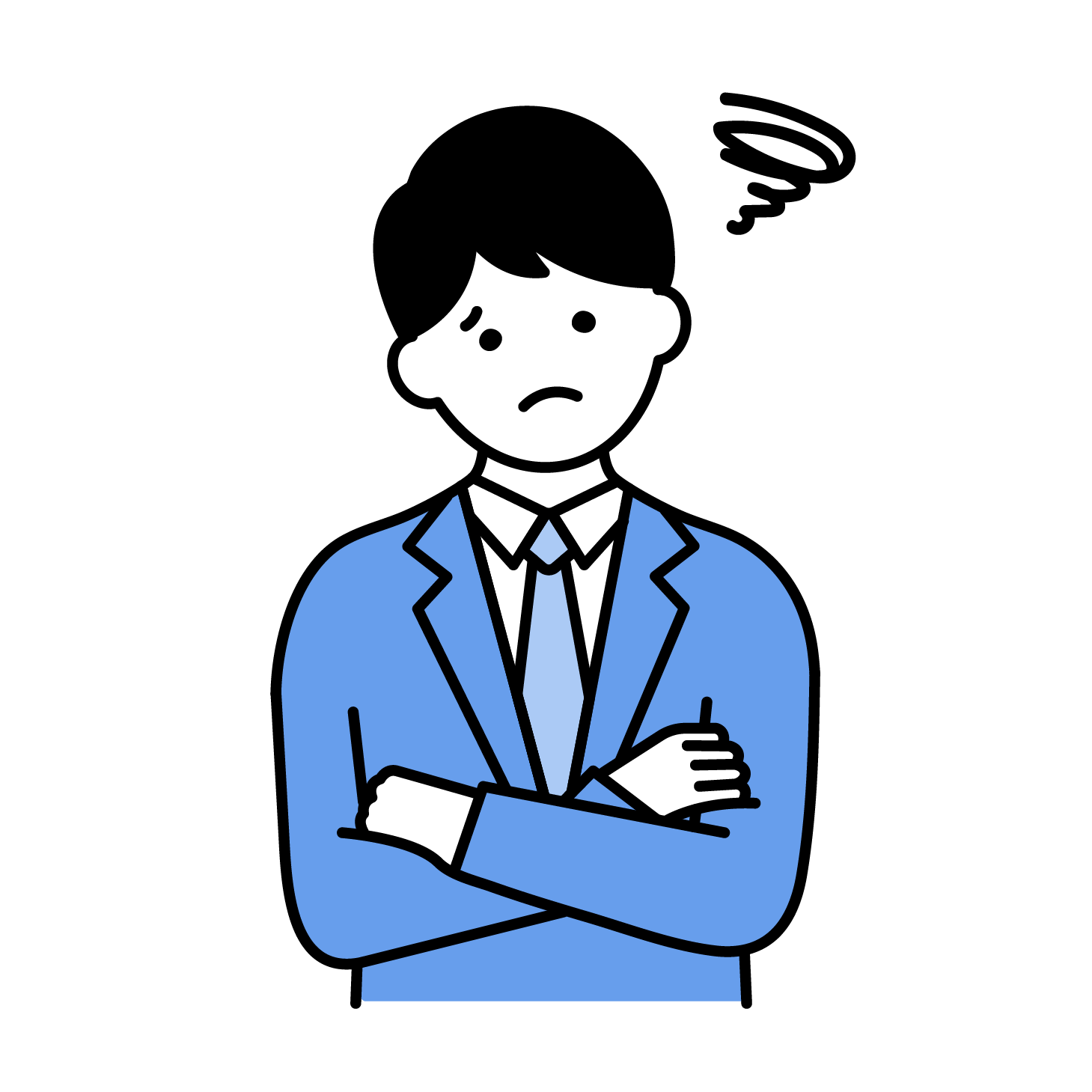
Googleスプレッドシートをわかりやすく色分けしたい
Googleスプレッドシートを綺麗に色分けすることができます。色分けすることで視認性を高め、誰が見てもわかりやすいスプレットシートを作ることができます。
この記事では、Googleスプレッドシートの色分け方法の手動・条件付き書式の2種類について解説します。
目次
Googleスプレットシートの色分け方法・手動・条件付き書式・例文まとめ
Googleスプレッドシートでの色分けは、データの視認性を高め、情報を迅速に理解するのに役立ちます。色分けは主に「条件付き書式」機能を使用して行われますが、手動で色を指定することも可能です。以下に、両方の方法を詳しく解説します。
手動での色分け
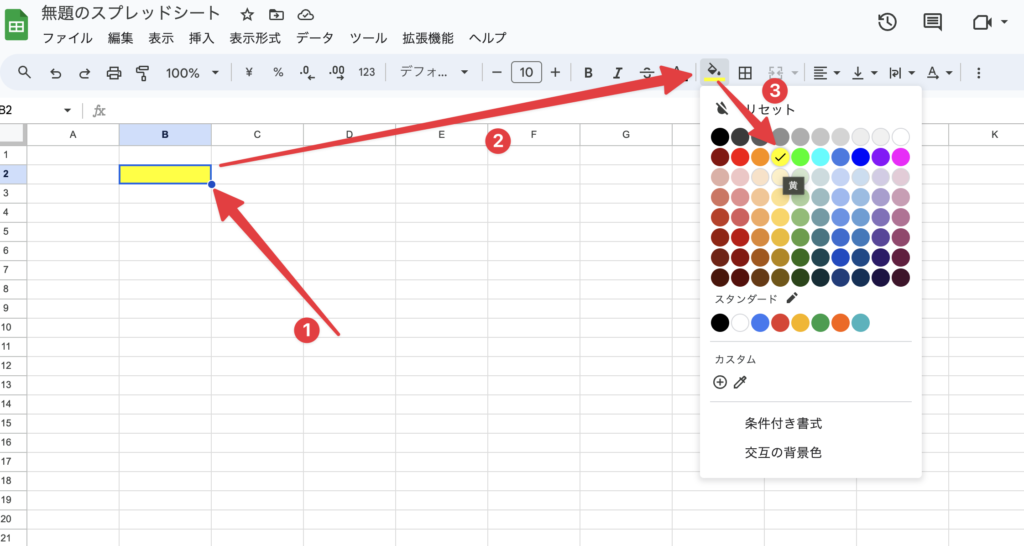
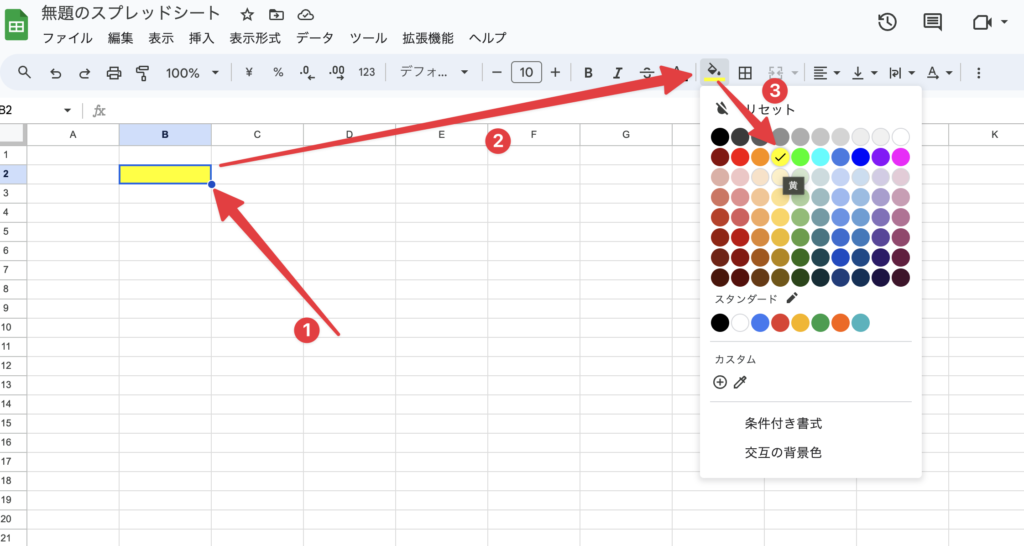
- セル選択:色を変更したいセルまたはセル範囲を選択します。
- 塗りつぶし色の選択:ツールバーにある「塗りつぶしの色」アイコン(バケツのアイコン)をクリックします。
- 色の選択:希望の色を選択します。色はパレットから選ぶことができ、カスタム色も指定可能です。
条件付き書式による自動色分け
データに基づいて自動的に色を変更するには、「条件付き書式」機能を使用します。これにより、特定の条件に合致するセルに自動的に色を適用できます。


- セル範囲の選択:色分けを適用したいセル範囲を選択します。
- 条件付き書式の選択:メニューバーから「形式」を選択し、「条件付き書式」をクリックします。
- ルールの設定:
- 新しいルールを追加するには、「新しいルールを追加」をクリックします。
- 条件を設定します(例:「テキストが含まれる」、「数値が…より大きい」など)。
- 条件を満たしたセルに適用する書式(文字色や背景色)を指定します。
- 完了:設定が終わったら、「完了」をクリックします。指定した条件に合致するセルが自動的に色分けされます。
使用例
- 数値に基づく色分け:売上データが特定の値を超えた場合、セルの背景色を緑色に変更する。
- テキスト内容に基づく色分け:セルに「完了」というテキストが含まれている場合、背景色を青色にする。
- 日付に基づく色分け:今日の日付より前の日付を含むセルを赤色でハイライトする。
条件付き書式を活用することで、スプレッドシートのデータをより直感的に理解し、重要な情報を素早く把握することができます。