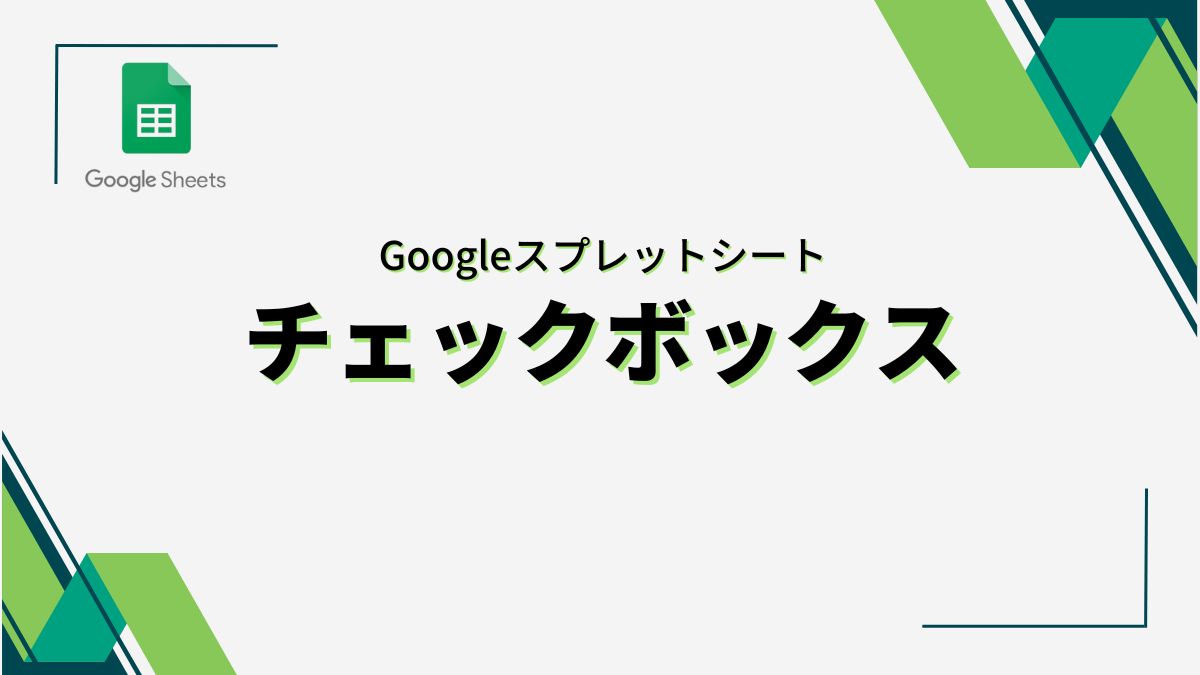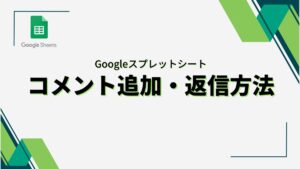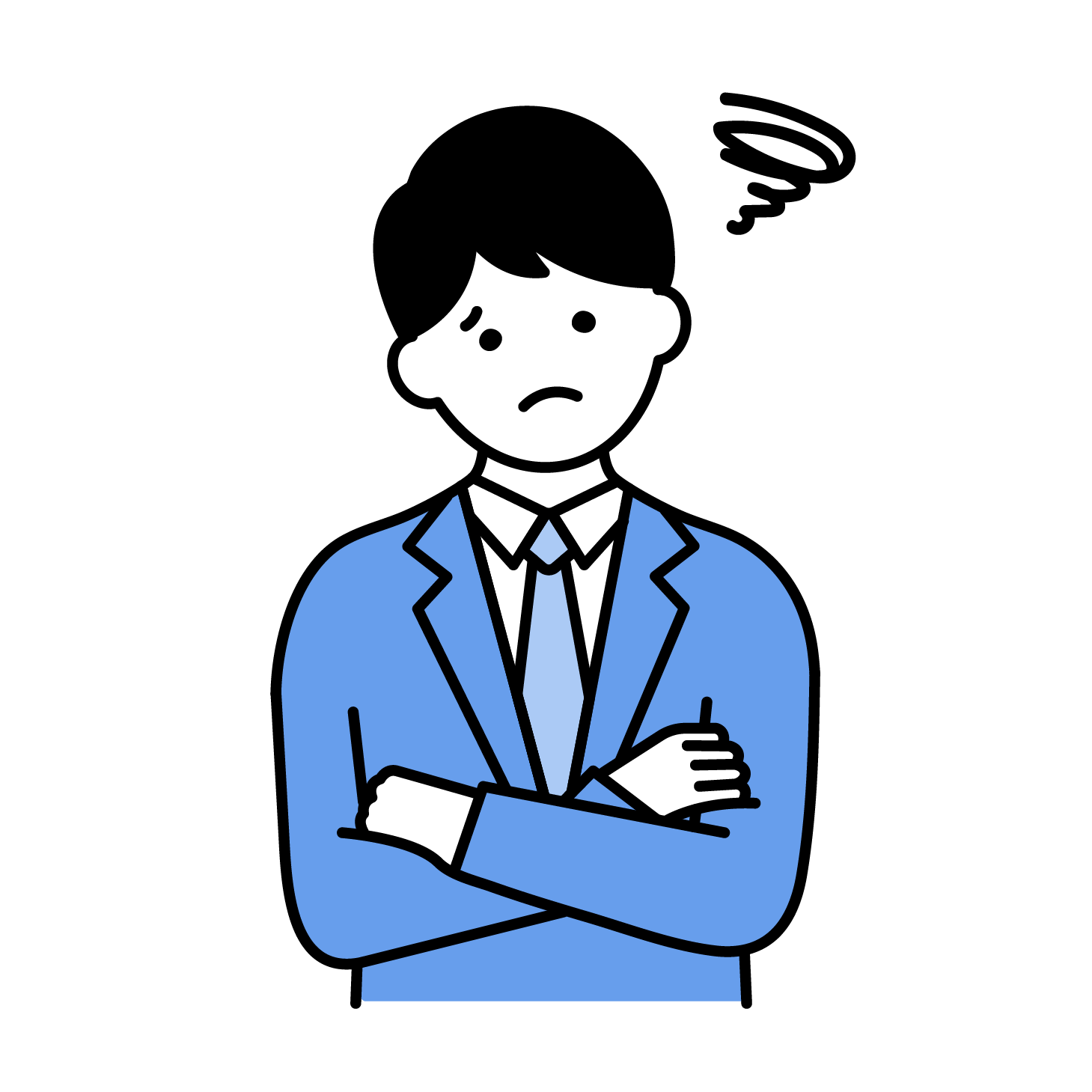
Googleスプレッドシートをでチェックボックスを使用したい
Googleスプレッドシートでは、チェックボックスを使用してわかりやすくす管理することが可能です。
この記事では、Googleスプレッドシートのチェックボックスの使い方について詳しく解説します。
目次
Googleスプレットシートのチェックボックスの挿入方法と連動する色分けのやり方
Googleスプレッドシートでのチェックボックスの使用、それに連動する色分けや条件に基づいた判定についての詳しい解説をします。これらの機能は、データの可視化、整理、そして分析を効率的に行うのに役立ちます。
チェックボックスの挿入方法
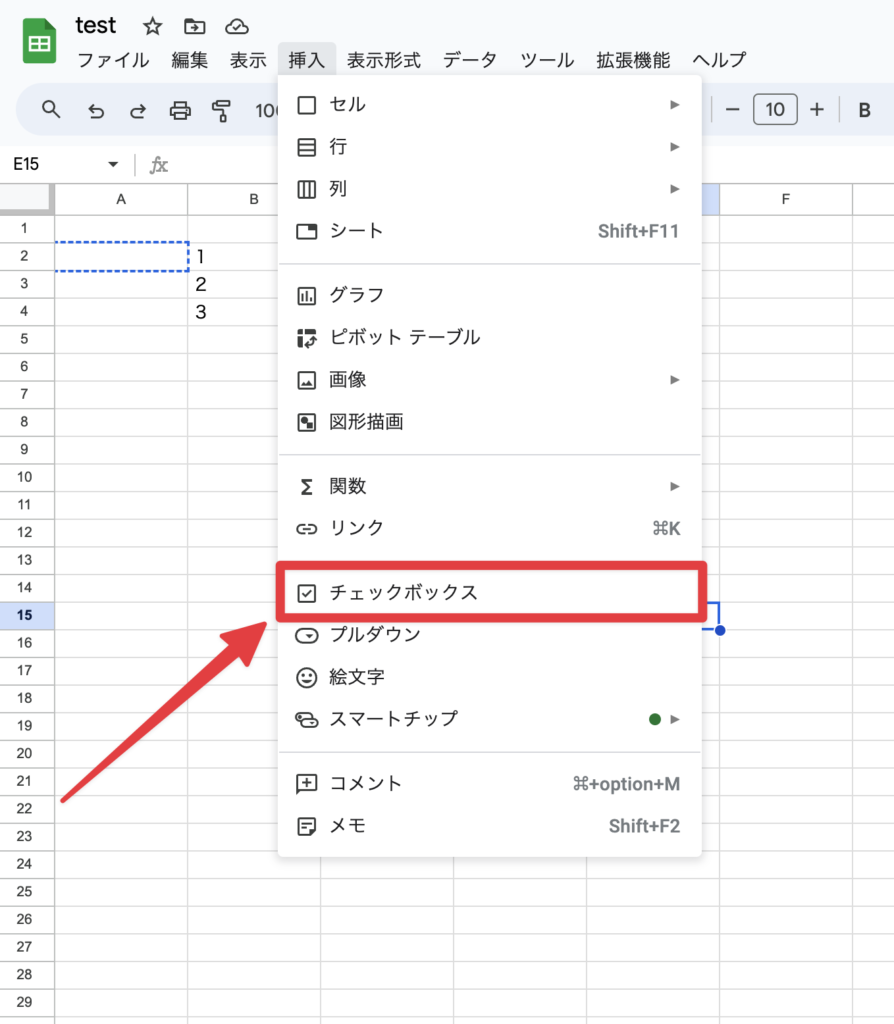
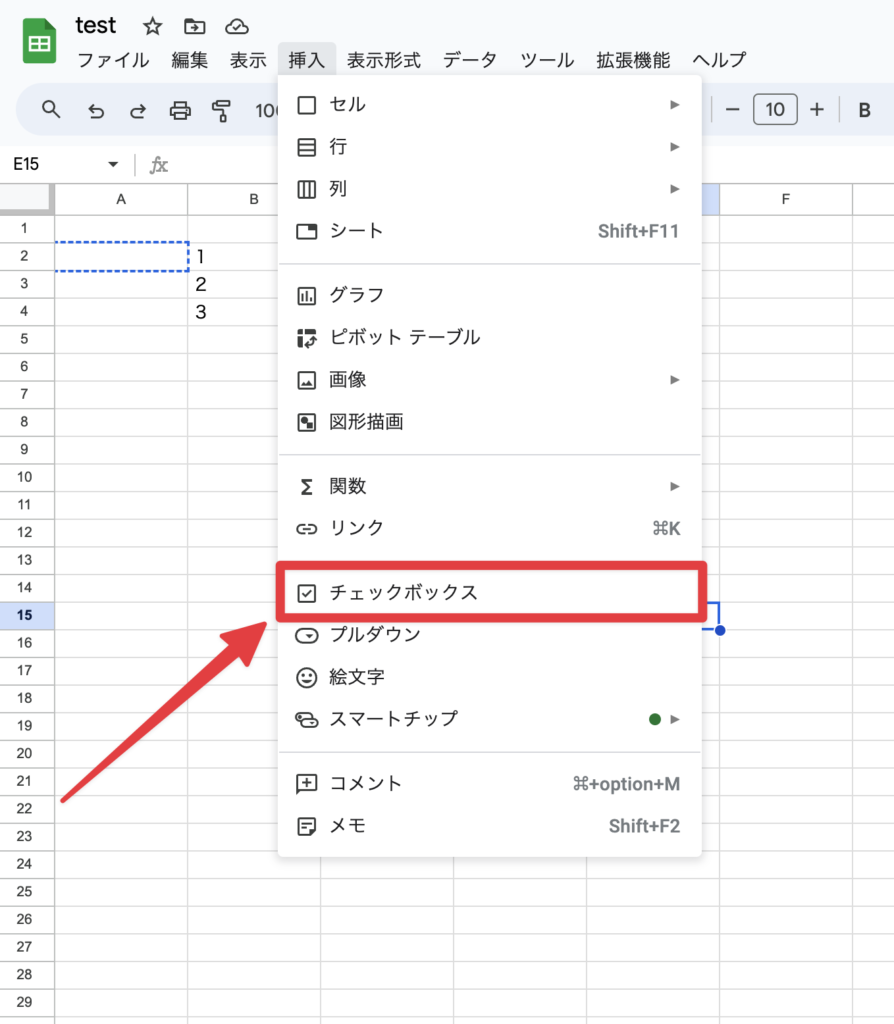
- チェックボックスの追加:
- セルを選択し、「挿入」メニューから「チェックボックス」を選びます。
- または、セルを右クリックして「データの検証」を選択し、基準に「チェックボックス」を選ぶこともできます。
- 複数セルへの適用:
- チェックボックスを挿入したいセル範囲を選択し、上記の手順を実行します。
チェックボックスと連動する色分け
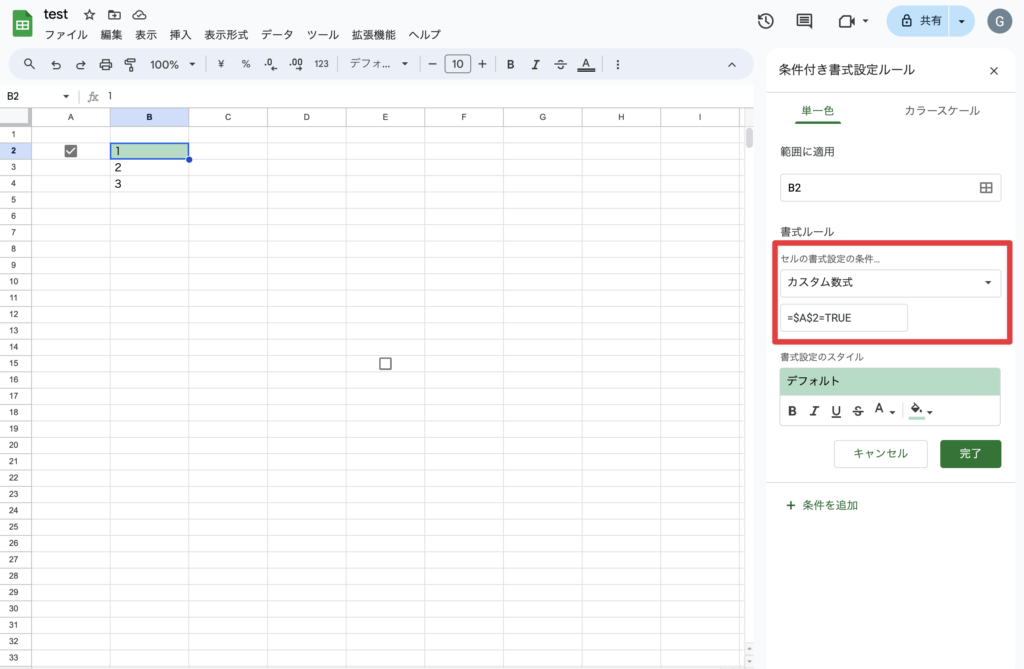
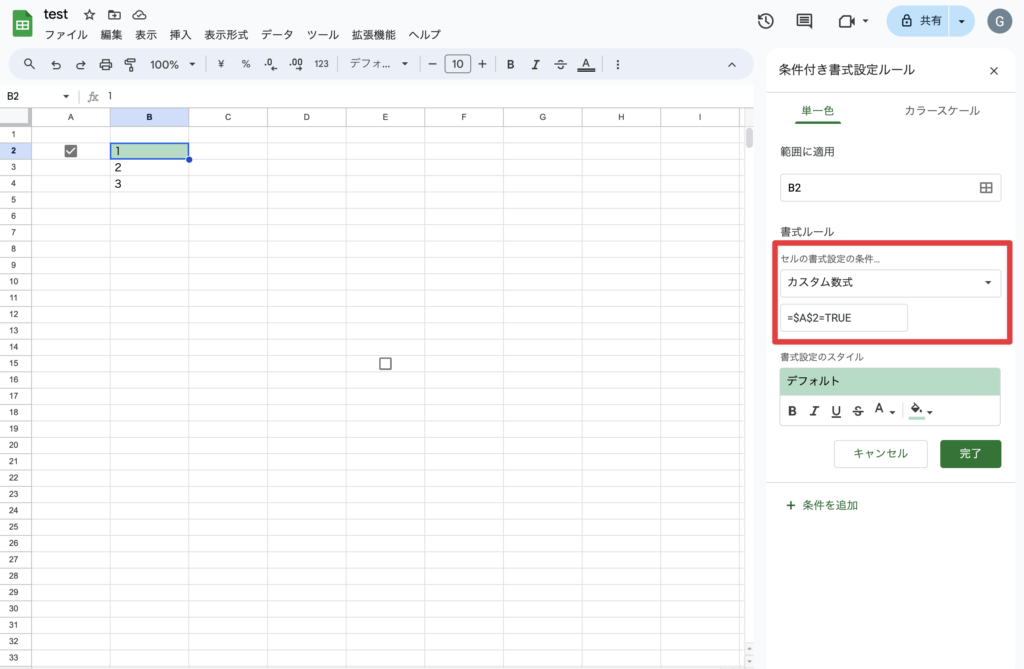
Googleスプレッドシートでは、「条件付き書式」機能を使って、チェックボックスの状態に応じてセルの色分けを自動で行うことができます。
- 条件付き書式の設定:
- 色を変えたいセル範囲を選択します。
- 「形式」メニューから「条件付き書式」を選択します。
- 「書式ルール」で「カスタム数式を使用」を選び、チェックボックスがチェックされている場合(
=TRUE)、またはされていない場合(=FALSE)を指定します。例:=$A$1=TRUE(A1セルがチェックされている場合)。 - 書式スタイル(背景色やテキスト色など)を設定し、「完了」をクリックします。
これらの機能を活用することで、Googleスプレッドシートを用いたプロジェクト管理、タスク追跡、チェックリスト作成などがより効率的かつ直感的に行えるようになります。