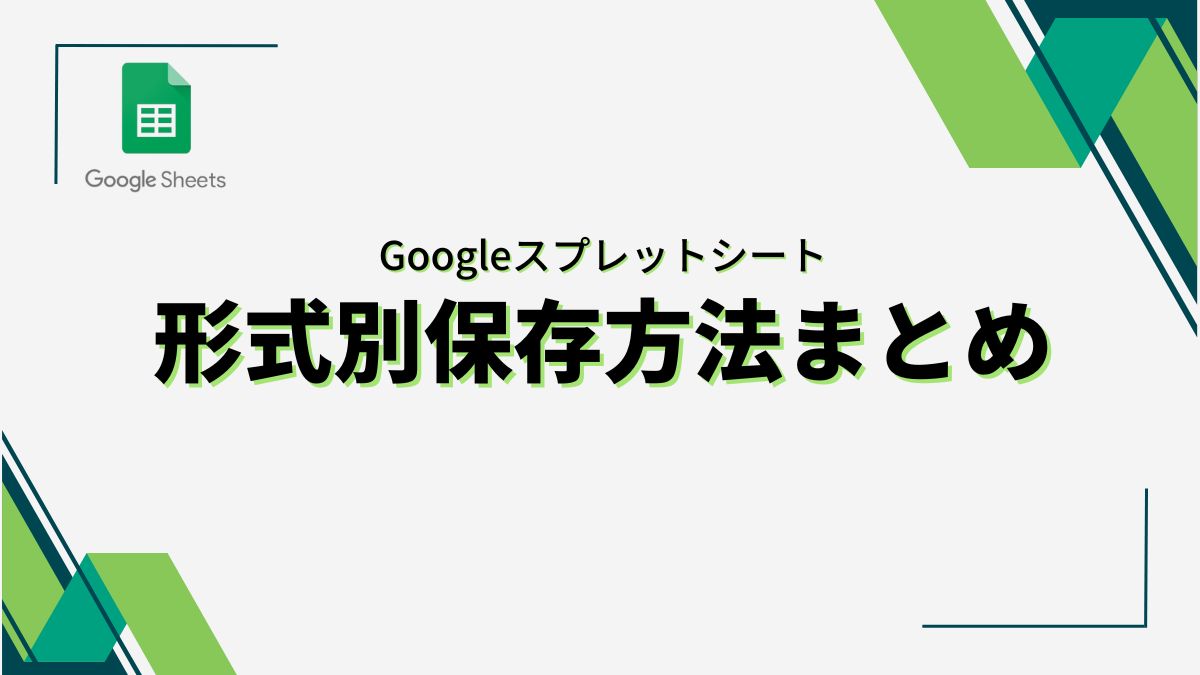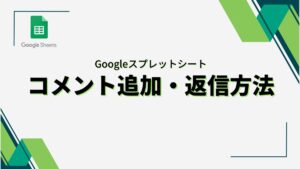- スプレットシートを保存できてるか心配・・・
- スプレットシートを別のフォーマットで保存したい
- スプレットシートを特定の場所で保存したい
Googleスプレットシートでせっかく作った資料が台無しになってしまう前にしっかりと保存方法について理解しおきましょう。
この記事では、Googleスプレッドシートの3種類の保存方法について解説します。
目次
Google スプレッドシートの保存方法まとめ!3種類の保存方法がある!
Google スプレッドシートの保存方法について説明します。Google スプレッドシートは、Google ドライブに自動的に保存されるため、通常は手動で保存する必要はありません。しかし、ファイルを特定の形式でダウンロードしたい場合や、特定の場所に保存したい場合は、以下のステップに従ってください。
- Googleスプレッドシートの自動保存
- スプレッドシートを特定の形式でダウンロード
- 特定の場所にスプレッドシートを保存する
Googleスプレッドシートの自動保存
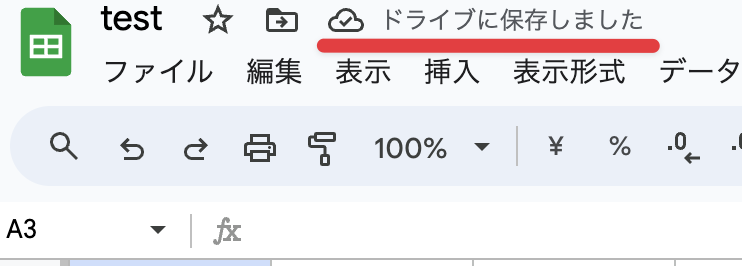
- Google スプレッドシートを開く: スプレッドシートを作成または編集すると、変更内容はリアルタイムでGoogle ドライブに自動保存されます。
- 保存状況の確認: ファイル名のすぐ下に、「ドライブに保存しました」というメッセージが表示されることを確認します。
自分で「保存する」といった動作は必要がありません。保存されてるか心配な場合は、ドライブで保存されているか確認をしましょう。
スプレッドシートを特定の形式でダウンロード
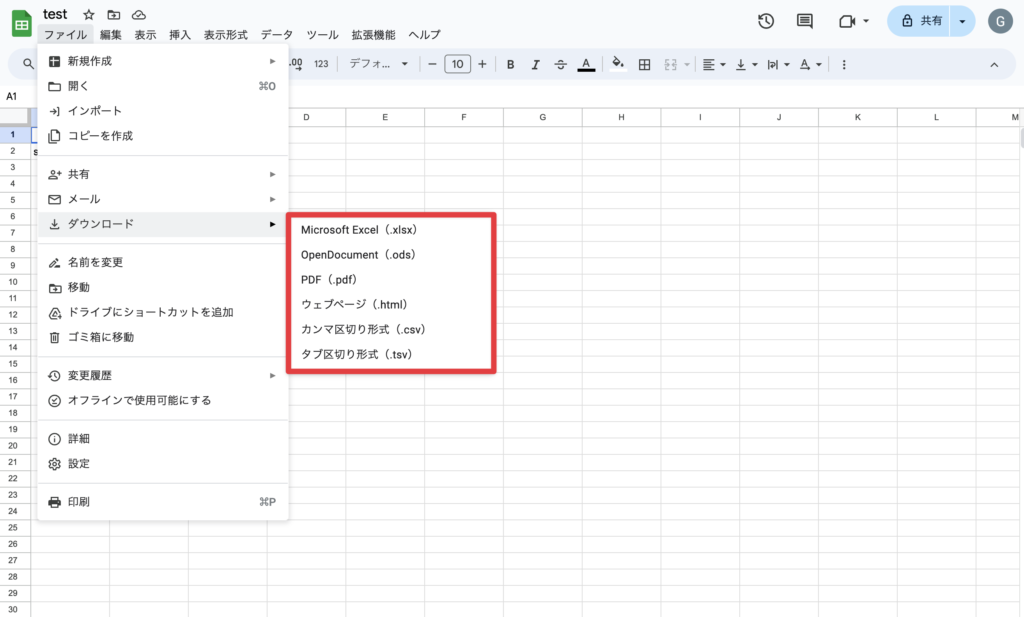
Googleスプレッドシートは、別の形式での保存、ダウンロードも可能です。
- ファイルメニューを開く: スプレッドシート内で「ファイル」メニューをクリックします。
- ダウンロードを選択: ドロップダウンメニューから「ダウンロード」を選択します。
- フォーマットを選択: 提供されているオプションから、必要なフォーマット(例:Microsoft Excel (.xlsx)、PDF文書 (.pdf)、CSV(現在のシート)など)を選択します。
- 保存場所の選択: ダウンロードしたファイルを保存する場所を選択し、「保存」をクリックします。
特定の場所にスプレッドシートを保存する
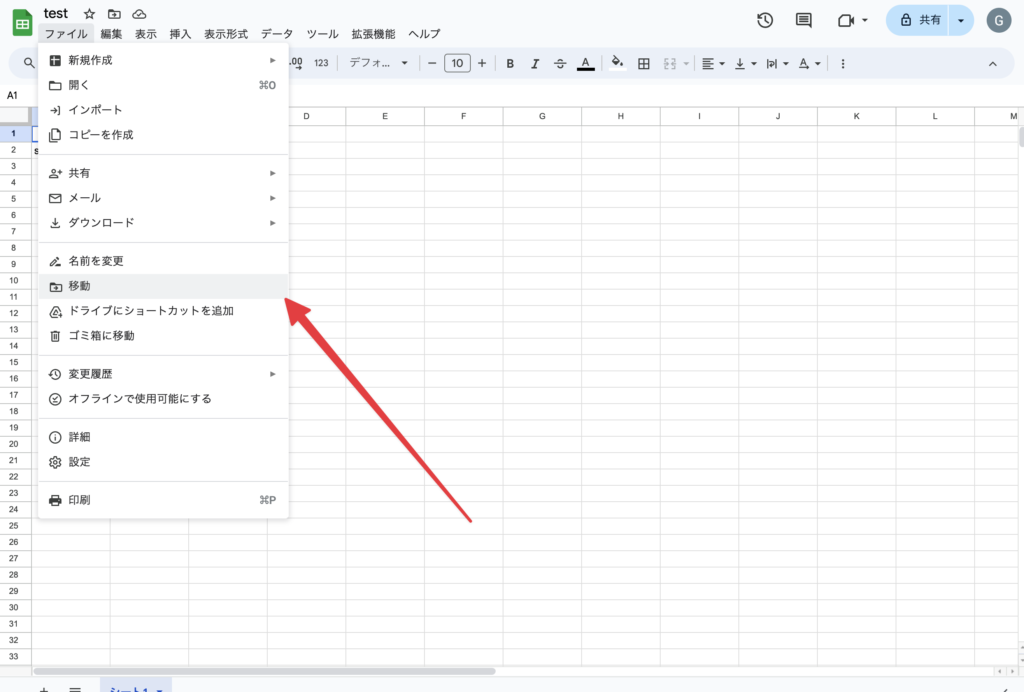
Google スプレッドシートは、基本的にGoogle ドライブ上に保存されますが、ドライブ内の特定のフォルダに移動させることができます。
- Google ドライブを開く: スプレッドシートが保存されているGoogle ドライブを開きます。
- スプレッドシートを右クリック: 移動させたいスプレッドシートを見つけて右クリックします。
- 「移動」を選択: メニューから「移動」を選択します。
- 保存先フォルダを選択: スプレッドシートを移動させたいフォルダを選択し、「移動」をクリックします。
これで、Google スプレッドシートの保存方法に関する基本的な情報を把握できました。自動保存機能により、作業中のデータは常に保護されていますが、特定のフォーマットや場所に保存するオプションも利用できることを覚えておきましょう。